
Inspiring global leaders and engaging your minds.
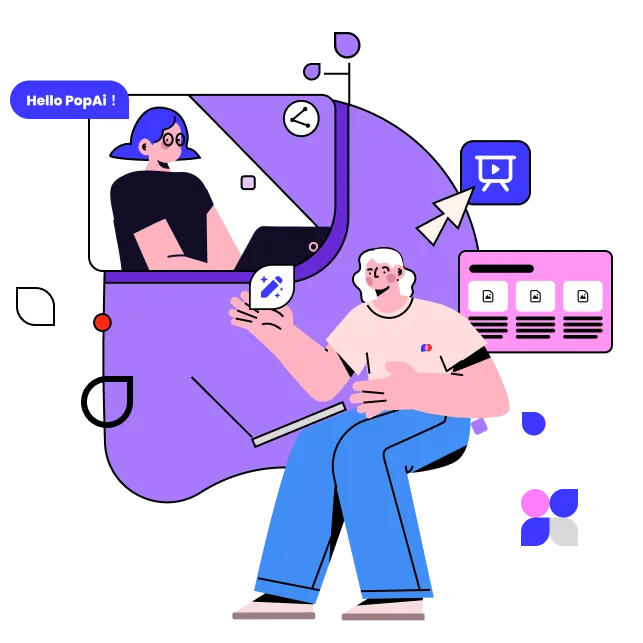
Why are we committed to empowering the education field?
Empowering Human Potential with AI
By supporting AI in education, we’re investing in human potential and societal progress.
Expanding Access to Quality Education
AI can break down barriers to education, making quality learning accessible to underserved populations.
Preparing for an AI-Driven Future
Ethical AI implementation in education prepares us for a future where AI is everywhere.
How PopAI works for educators and students?
Academic Copilot for Students and Researchers
Smart Files Reading and Translation
Effortless Multi-Language PowerPoint Creation
Transformative Writing and Note-Taking Assistant
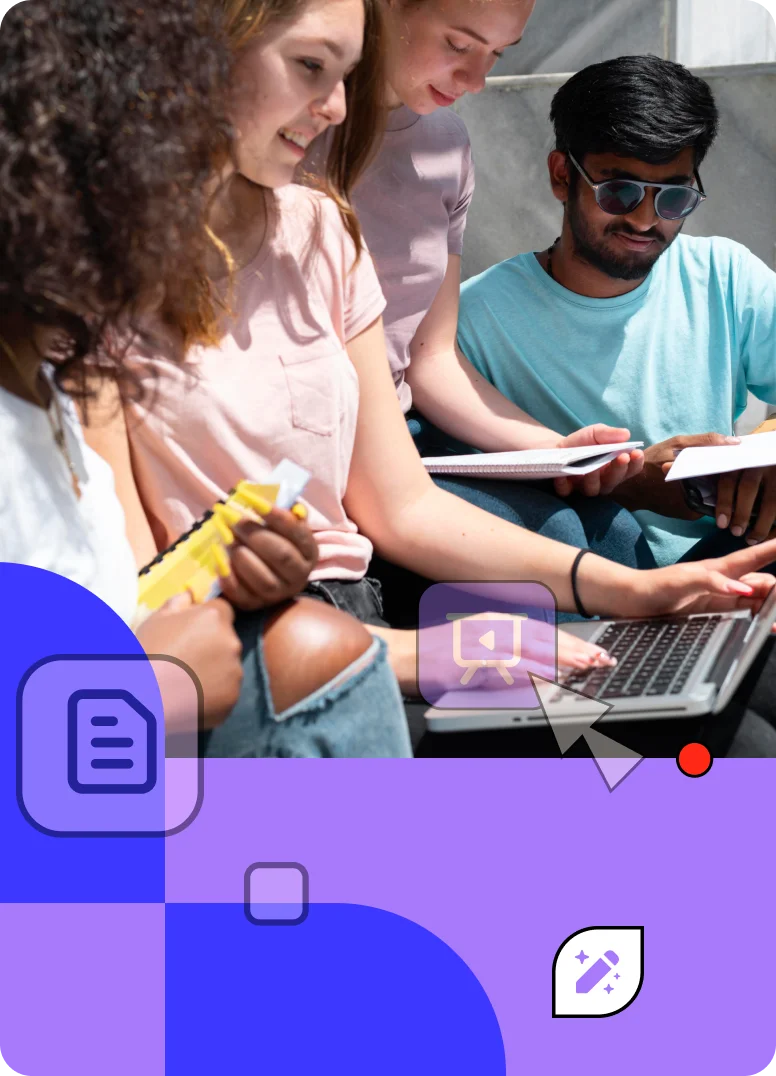
What does PopAI for Education include?
The PopAI for Education program provides tailored ways of cooperation for educational institutions, universities, teachers and students, enhancing education quality in various aspects.
For Students
We are looking for passionate, entrepreneurial, and innovative university students to become our PopAI Campus Ambassadors.
Free resources to innovative ideas into viable businesses
Develop entrepreneurial skills and unlock creative potential
Free Unlimited accounts on PopAi
For Teachers
We are looking for passionate educators interested in how AI is transforming education. Join us as exclusive instructors!
Develop courses on applying AI in teaching to build your personal influence
Receive free accounts for you and your students
For Schools
We are willing to support educational institutions in enhancing learning environments and driving innovation through advanced AI technology.